Setelah berhasil memasang Windows 11 di komputer tua, tantangan berikutnya adalah … how to install macOS Mojave on unsupport Mac atawa gimana cara pasang macOS Mohave di komputer tua. Ada alasan kenapa saya menyukai spare part tua bukan yang brondong. Tapi kapan-kapan saja saya utarakan alasannya, ya, Bree. Btw, MacOS 10.14 dengan codename Mojave yang dirilis Apple September 2018 aslinya hanya bisa dipasang di mesin Mac tahun tinggi, mulai dari 2011 ke ateuh (atas). Kalau Mac keluaran tahun 2010 ke bawah, mentok di macOS 10.13 codename Hight Sierra. Gimana ceritanya kok ada strata model begini, tanya aja sama yang bikinnya, ya.
So, kenapa harus move on ke macOS Mojave? Alasannya sederhana, DARK MODE. Fitur ini sempat heboh saat awal-awal dirilis oleh beberapa jenama teknologi terkenal macam Google.
Padahal, Apple udah mengenalkan mode gelap itu untuk khalayaknya pas pertama kali macOS Mojave rilis. Dark Mode OS Windows mulai di Windows 10. Sementara dark mode Android rilis di mesin Android 10.

Walaupun tak seheboh dulu, sekarang ini web dan aplikasi menjadikan dark mode sebagai hal wajib. Ibarat kata, no dark mode, no party, hallah! Tapi alasan masuk akal dapat saya jabarkan. Mode gelap dipercaya dapat menghemat energi. Selain itu, mata tidak cepat lelah. Efek samping dari mode gelap, menatap layar bisa lebih lama, terutama saat rebahan di malam hari. Tulisan lengkap soal fitur Dark Mode, bisa baca pada posting Dark Mode.
Alasan berikutnya yang tak kalah penting adalah, macOS Mojave masuk list macOS yang paling stabil. Sedangkan macOS Hight Sierra masuk dalam list yang bermasalah dan kurang aman.

Pengalaman saya nge-drive Mac Mini mid 2010 bertenaga Hight Sierra, tarikan performance melambat, sama kayak Honda CRF yang diklaim kurang bertenaga, hehe. Begitu jumpa tanjakan, suara mesin langsung ngeden kek orang mau lahiran. Bistu, larinya melempem. Dipaksa ngegas, eh kampas kompling malah hangus.
Begitu juga dengan macOS Hight Sierra, baru buka app Sotoshop sama Firefox—ini belum buka Google Chrome—memori 8GB habis. Padahal sudah di-tune-up ke SSD WD Green dan memori 8GB dari brand Coresair.
Seolah, feature utama APFS (Apple File System format Harddisk) yang pertama kali muncul di macOS 10.13 Hight Sierra yang dioptimalkan untuk baca tulis SSD, terasa nirguna, yang diharapkan berkinerja lebih cepat, pointer malah ngelag, sering muncul bola pantai pelangi.
Setelah di crosscheck ulang, macOS 10.13 High Sierra memiliki kebocoran memori saat running WindowServer. Hal ini tentu menyebabkan penurunan kinerja grafis dan animasi yang lamban. Maka tak heran bila Photoshop 2020 dijalankan di Hight Sierra bakal mengalami error new file blinking/flashing dan spinning wheel cursor.
Cukup dua alasan di atas, kenapa pengguna Hight Sierra musti segera hijrah ke macOS Mojave. Yang pakek mesin Mac tua, kita bisa paksa pakek macOS Mojave melalui macOS Mojave Patcher Tool yang dikembangkan oleh dosdude1.com.
Berikut step by step cara install macOS Mojave di komputer Mac yang tidak di-support secara default.
- Step 0 — Prerequisite persiapan bahan dan tool apa saja yang perlu dipersiapkan
- Step 1 — Download app Mojave Patch Tool
- Step 2 — Format flashdisk
- Step 3 — Cara buat bootable macOS Mojave di fLashdisk
- Step 4 — Install macOS Mojave di Macmini 2010
- Step 5 — Finishing setup desktop
DISCLAIMER:
Pertama, bila tutorial ini menyebabkan kegagalan
ginjalsistem pada Mac Breeders, di luar tanggung jawab penulis. Tutorial cara install macOS Mojave yang dipublish Breedie, berdasarkan dokumentasi dari om Dosdude1.Kedua, karena tulisan ini panjang, untuk menghindari kegagalan, baca tutorial sampai khatam, baru eksperimen di Mac masing-masing.
Step 0 — Prerequisite persiapan bahan dan tool apa saja yang perlu dipersiapkan:
- Komputer Mac, baik iMac, Mac Mini, Macbook Pro, Macbook Air keluaran 2010 ke bawah. Dilarang keras memakai laptop Windows.
- Flashdisk 16GB versi 3.0.
- File Installer macOS Mojave 10.14.6. (Untuk mendapatkan file Installer Mojave, bisa copy dari Mac teman sebelah atau bisa juga download langsung dari app Mojave Patch Tool, petunjuk ada di bagian di step 1).
- Mojave Patch Tool
- Segelas kopi (opsional)
Step 1 — Download app Mojave Patch Tool
Buka web http://dosdude1.com/mojave/ download Mojave Patch Tool, ukuran file aplikasinya kecil kok.
Install Mojave Patch Tool sebagai mana biasanya.
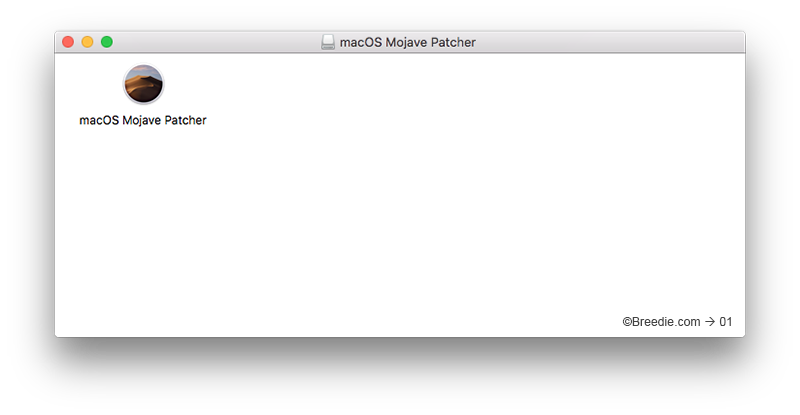
Bila ada peringatan dengan pesan “macOS Mojave Patcher can’t be opened because it’s from an unidentified developer”.
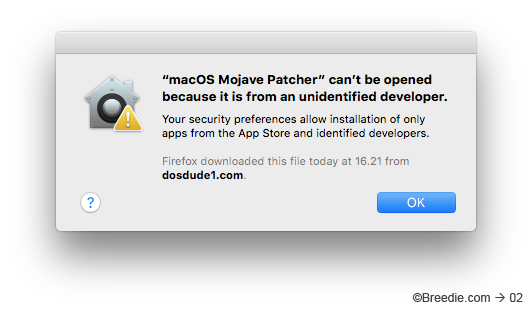
Silakan buka app System Preferences → Security & Privacy di tab General lalu klik tombol open anyway.
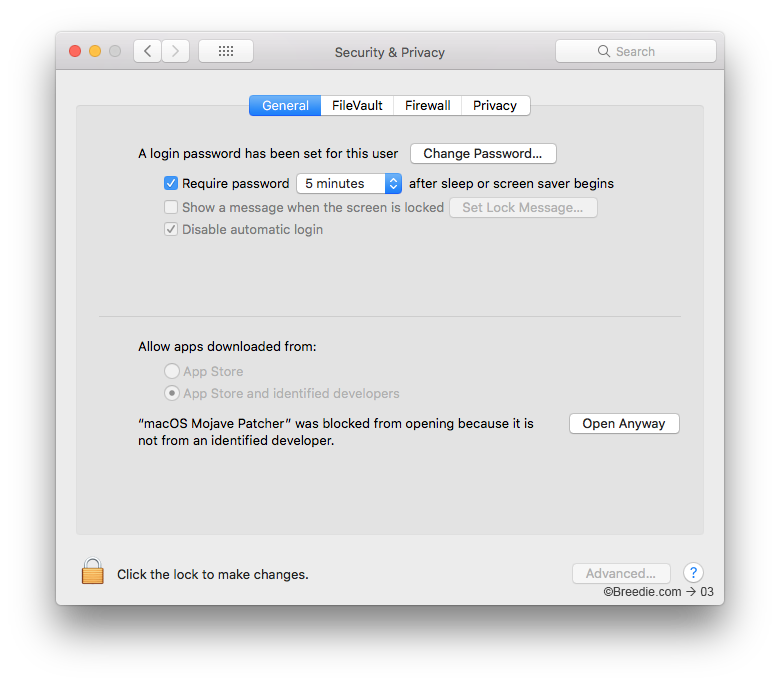
Setelah berhasil install, buka app Mojave Patch Tool. Penampakannya seperti ini:
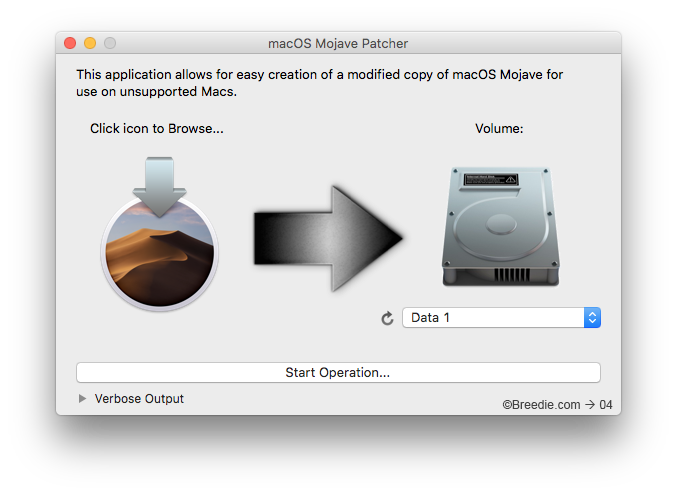
Di bagian menu atas—di samping logo Apple—klik menu Tools, lalu klik Download macOS Mojave atau Command + D. Klik Yes untuk mendownload installer macOS Mojave.
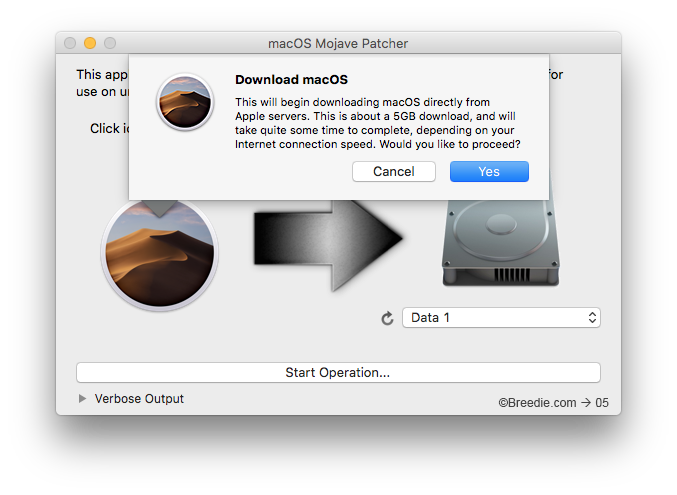
Silahkan pilih lokasi penyimpanan file installer-nya, terserah di mana saja, tapi pastikan storage-nya mencukupi, karena file download berukuran 6Gb.
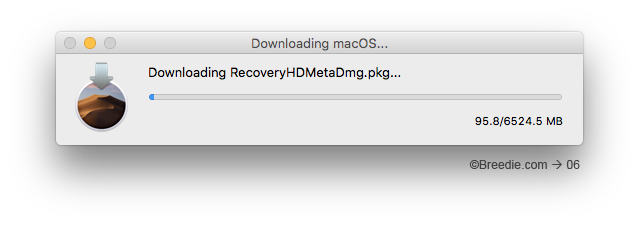
Tunggu hingga proses download file installer macOS Mojave siap. Hingga di sini, segelas kopi sangatlah diperlukan.
Pastikan kecepatan internetnya kuenceng. Pengalaman saya, direct download file installer tidak ada limit. Bila download-nya lelet, dapat dipastikan speed internet dari provider terbatas.
Setelah proses download installer selesai, aplikasi akan menampilkan pesan proses download selesai.
Klik Yes untuk melanjutkan proses verifikasi file.
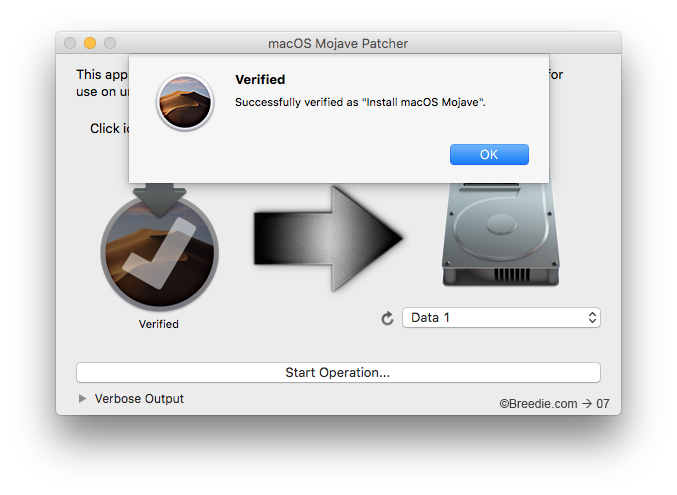
Step 2 — Format FLashdisk
Tahap berikutnya, siapkan flash disk untuk diformat terlebih dulu. (Baca juga tulisan tentang cara format Hardisk di Macintosh)
Buka App Disk Utility.
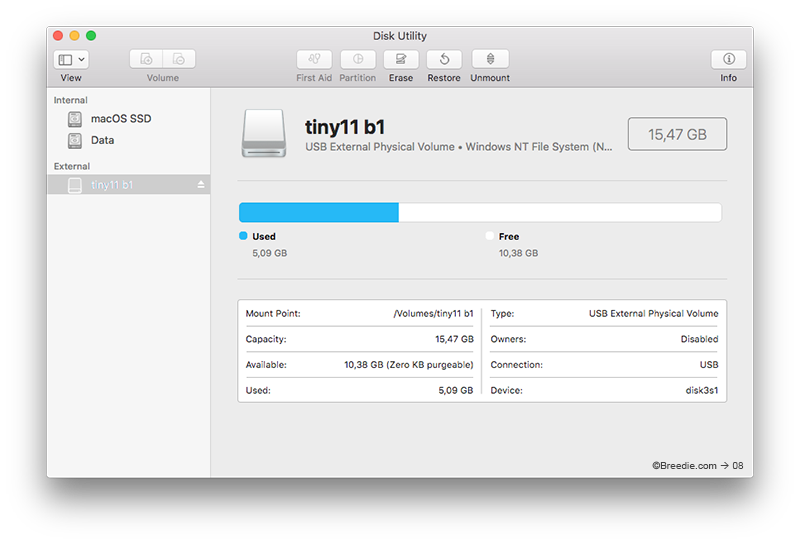
Pada bagian list menu External, klik nama Flashdisk yang sesuai seperti tertera di menu.
Kemudian klik tombol erase, kasi nama format flash. Pada bagian Format, pilih Mac Os Extended (Journale), seperti screenshoot di bawah ini:
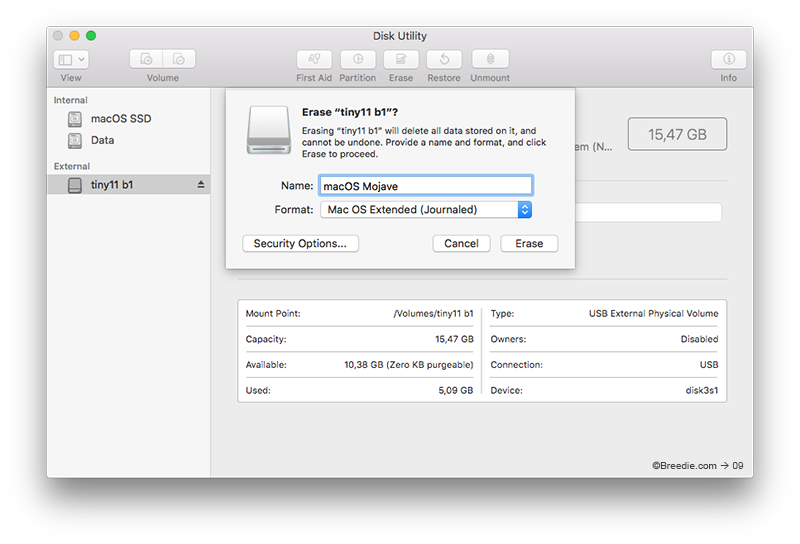
Tunggu hingga proses format selesai seperti gambar di bawah ini:
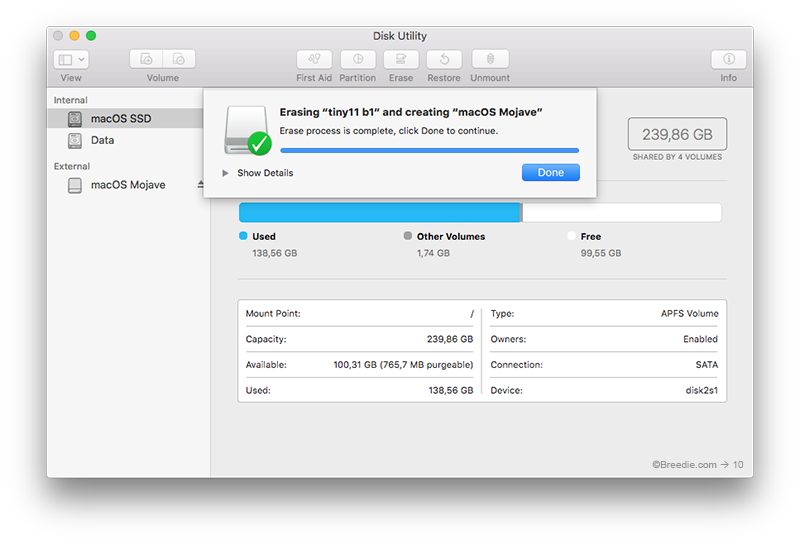
Klik done, dan tutup aplikasi Disk Utility.
Step 3 — Cara buat Bootable macOS Mojave di FLashdisk
Berikutnya kembali ke aplikasi macOS Mojave Patcher.
Pada bagian pilihan disk, pilih nama flash sesuai nama yang udah diformat. Bila tidak tampil, klik tombol refresh yang berikon panah bulat.
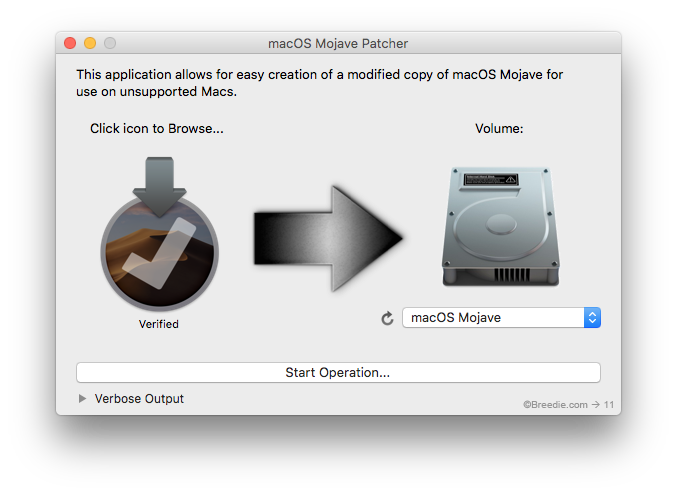
Kalau sudah siap, klik tombol Star Operatian dan pada bagian notifikasi, klik tombol Yes lalu isikan password default system permission.
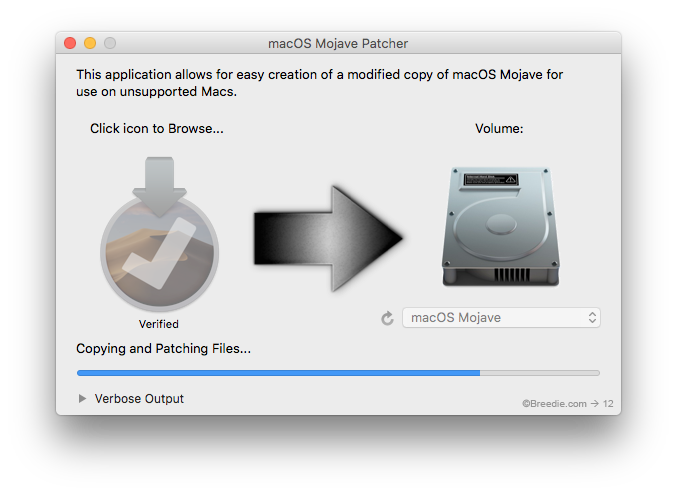
Close aplikasi kalau sudah complete.
Selanjutnya, lanjut ke tahap instalasi.
Step 4 — Install macOS Mojave di Mac Mini 2010
Restart atau hidupkan Mac. Bistu, langsung tekan dan tahan tombol Option (tombol Alt kalau menggunakan keyboard PC).
Setelah itu, lepaskan tombol Option bila layar sudah menampilkan volume yang dapat di-boot, seperti gambar berikut ini:

Pilih volume berisi penginstal yang dapat di-boot. Pada kasus ini, drive bootable berikon USB bernama macOS Mojave. Kemudian, klik pada ikon drive orange panah di layar atau tekan Return.
Maka akan masuk ke proses loading, seperti gambar berikut ini:

Tunggu hingga proses loading selesai.
Kemudian, pilih bahasa jika diminta.

Lalu klik tombol panah ke kanan untuk melanjutkan hingga masuk ke layar utama bootable macOS Mojave.

Kemudian klik menu Utilities → Disk Utility untuk memformat Drive utama macOS.

Pilih drive Volume untuk diformat lebih dulu. Klik tombol erase untuk memproses format drive, isi nama drive dan format APFS.

Lalu klik tombol erase. Dan tunggu hingga proses format selesai.

Kalau sudah muncul tanda centang hijau, klik tombol done. Kemudian close app Disk Utility. Selanjut layar akan kembali ke menu utama.

Selanjutnya masuk ke proses instalasi macOS dengan mengklik tombol Continue.

Klik tombol Continue lagi.

Klik tombol Agree.

Klik drive yang akan menjadi tujuan instalasi macOS Mojave. Pada kasus ini, nama drivenya macOS SSD. Lalu klik tombol Continue. Dan proses instalasi macOS mojave akan berjalan.

Setelah proses instalasi selesai, sistem akan meminta proses restart.

Pada bagian ini agak sedikit tricky. Setelah proses instalasi selesai dan Mac minta restart, pastikan kembali masuk ke sistem bootable Mac, dengan cepat-cepat menekan kembali tombol Option (Alt).
Kalau gagal masuk sistem bootable, maka Mac akan menampilkan pesan error seperti ini:

Artinya, secara default macOS Mojave memang tidak bisa berjalan di perangkat tersebut, dan kita harus melakukan proses patching supaya bisa baypast platform checking.
Selanjutnya, hidupkan ulang komputer/laptop Mac hingga berhasil masuk ke macOS bootable, langkah-langkahnya sama seperti seperti petunjuk gambar nomor 1 hingga nomor 4.
Selanjutnya, setelah berhasil masuk lagi ke sistem macOS Instaler, klik menu Utilities → macOS Post Install.

Bakal muncul kotak dialog macOS Post Install.

Klik menu Select Model, dan pilih model perangkat sesuai dengan Mac masing-masing.

Untuk kasus ini, saya akan pilih Macmini4.1. Berikutnya akan muncul notifikasi patch apa saja yang akan diinstall oleh Mojave Patch Tool.

Klik Select Volume dan pilih drive lokasi file instaler macOS Mojave yang berhasil diinstall sebelumnya.

Kalau sudah, lanjut klik tombol Patch dan tunggu hingga proses patching selesai.

Setelah proses patching selesai, sistem akan meminta restart dan proses instalasi step 4 DONE.

Step 5 — Finishing proses tahap macOS Mojave di Mac Tua
Kalau tidak ada kendala saat proses instalasi, Mac akan booting secara normal seolah berjalan di Mac tahun tinggi.

Berikutnya, tinggal ikuti saja instruksi konfigurasi setup desktop Mac sebagai mana biasanya saat Bree pertama sekali memakai Mac baru.
1 – Select region.

2 – Select keyboard.

3 – Select network.

4 – Data & Privacy.

5 – Transfer information to This Mac

6 – Terms and Conditions.

7 – Sign in with your Apple ID.

8 – Create a Computer account.

9 – Express set up.

10 – Choose your Look ( DARK MODE BREE ).

11 – Setting Up Your Mac (Finish).

Dan BOOM, macOS Mojave berhasil running on unsupport Mac atau di komputer Mac tua.

Step 6 — Troubleshooting
Setelah berhasil masuk desktop, sistem macOS Mojave yang masih fresh, akan melakukan proses update. Bila update dijalankan dan sistem restart, di sinilah permasalahan utama muncul, macOS akan kembali gagal booting.
Hal ini karena setelah update macOS Mojave, platform checking aktif kembali.
Solusinya, jalankan lagi proses patching dengan cara masuk lagi ke bootable flash drive macOS Mojave Patch Tool, seperti step 4.
Setelah proses update, soundnya hilang?
Jalankan app patch tool yang sudah auto install di menu Setting, dan pilih legacy sound drive.

Kesimpulan
- Plus
- MacOS Mojave memang terasa lebih ringan dibandingkan Hight Sierra. Selama pemakaian, Mac mini lebih adem, suhunya dingin dan lebih senyap dibandingkan Hight Sierra.
- Minus
- Desktop macOS Mojave yang berjalan di Mac mini saya, detail grafis pada rouded corner app mengalami artefak alias rendernya tidak rapi.
Diperbarui pada ( 2 November 2023 )
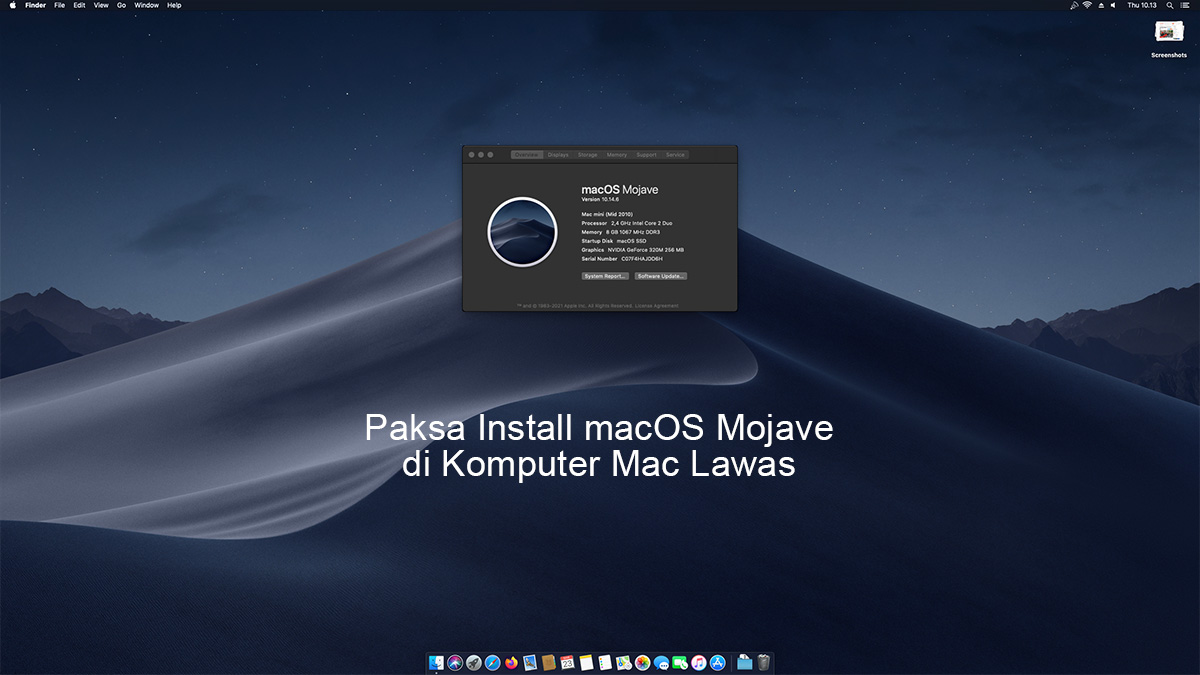
One thought on “Pasang Mojave di Mesin Mac Tua; Sedikit Tricky tapi Dijamin Nggak Kecewa”